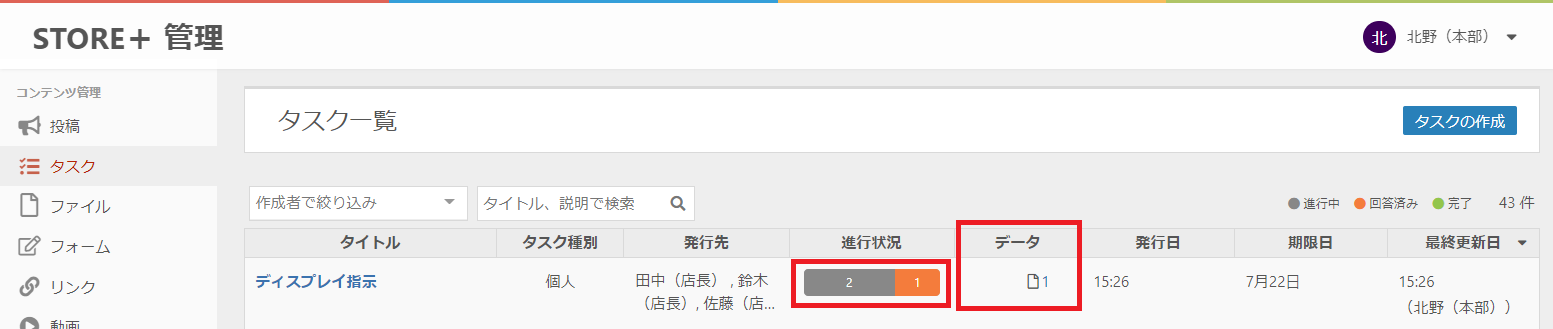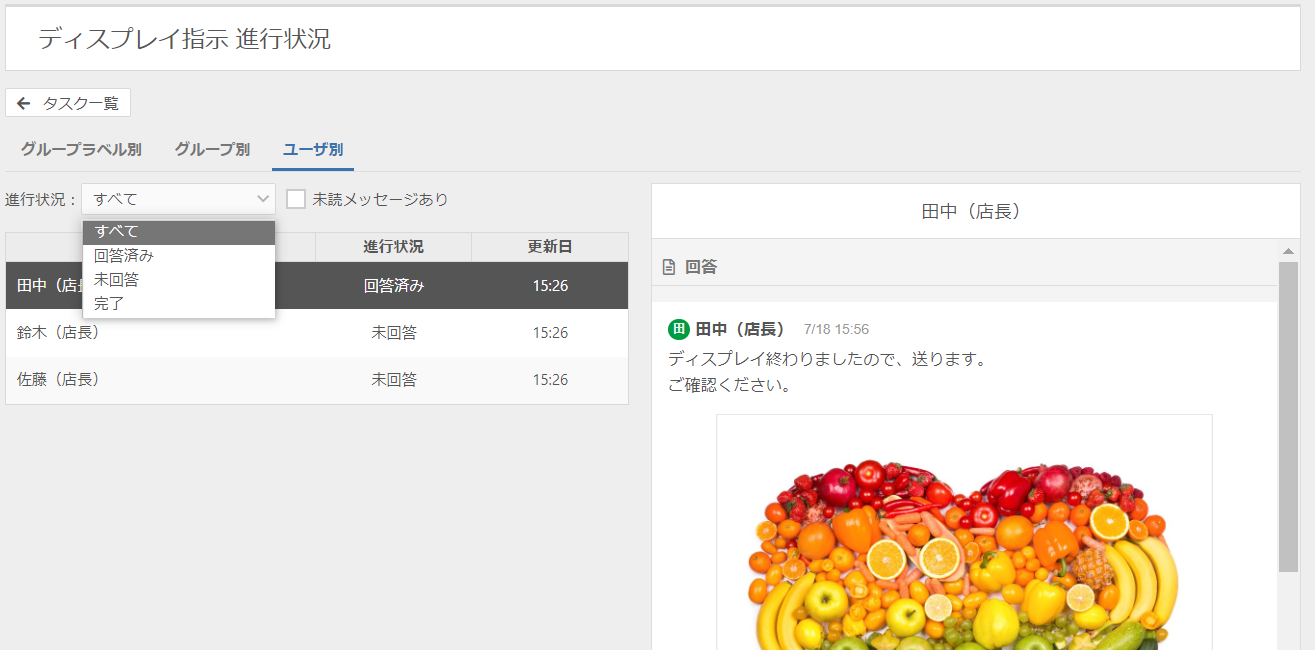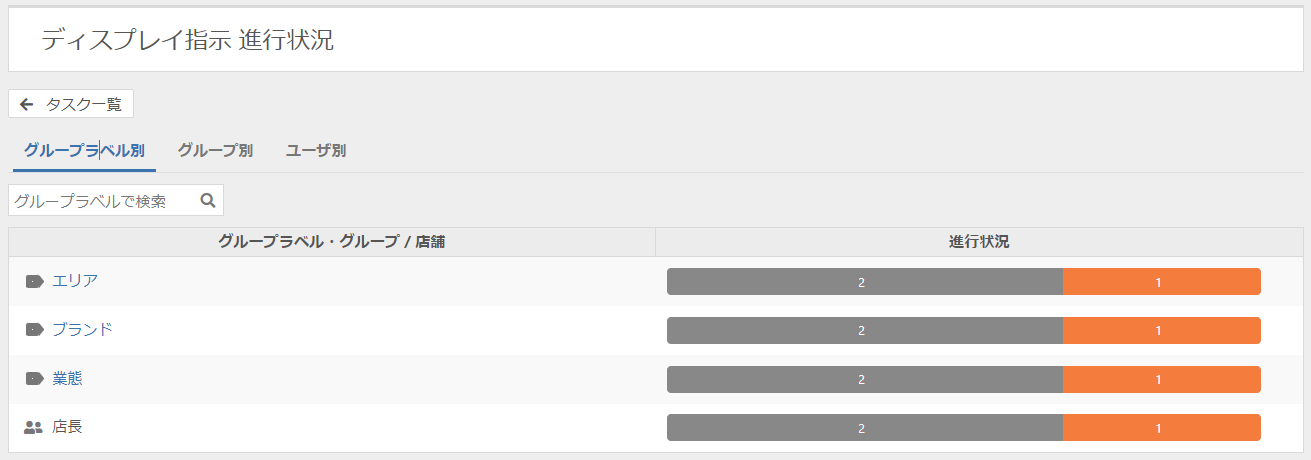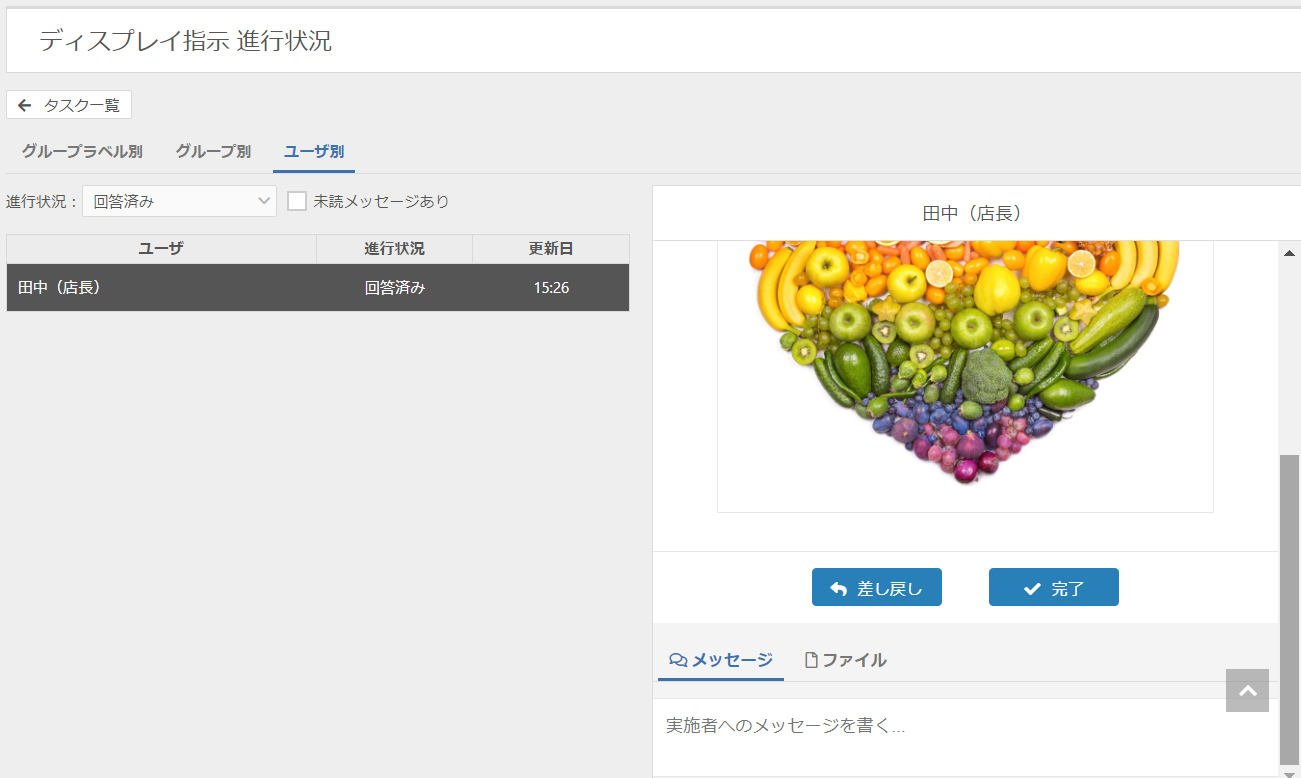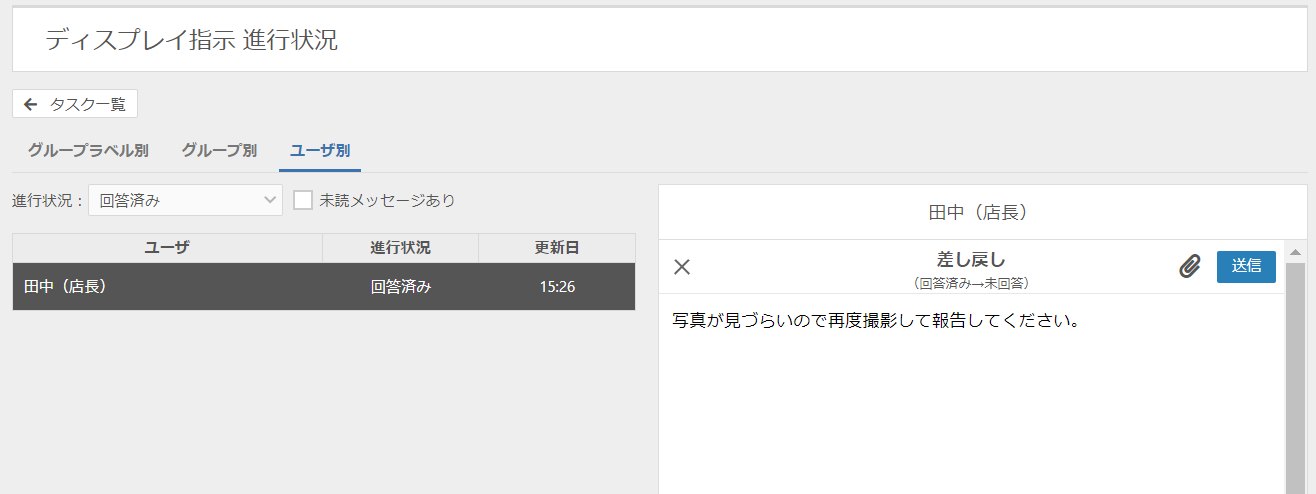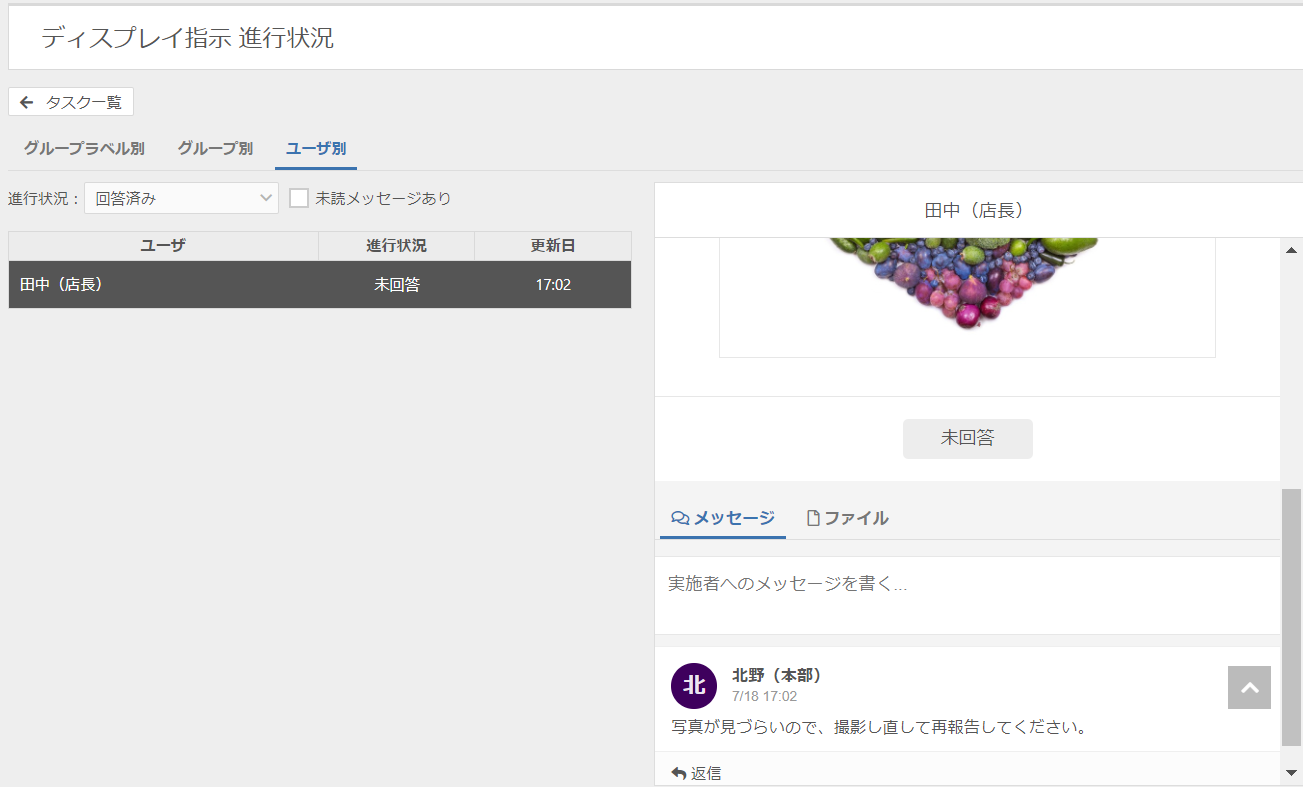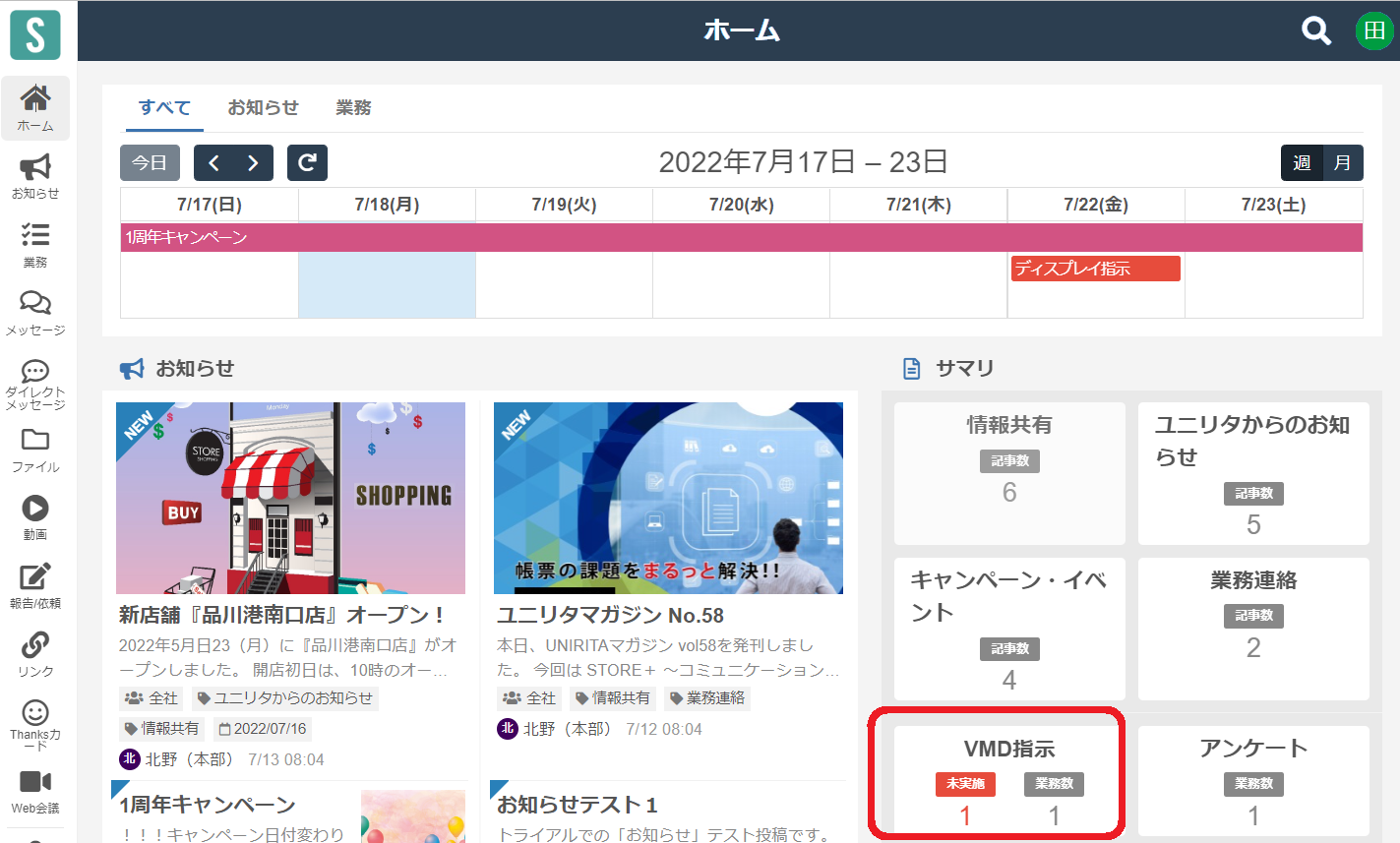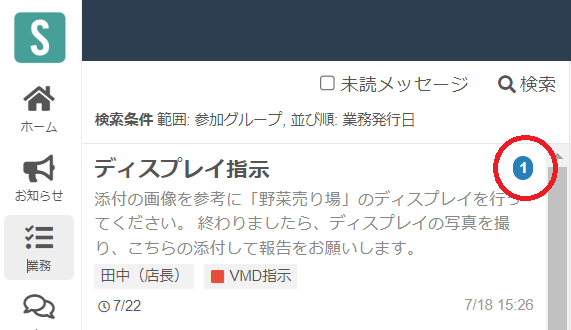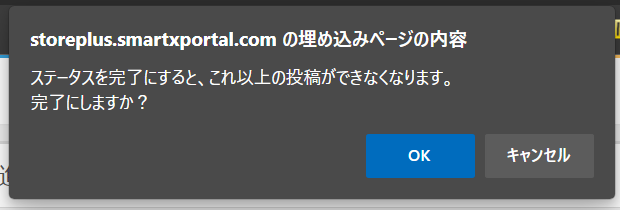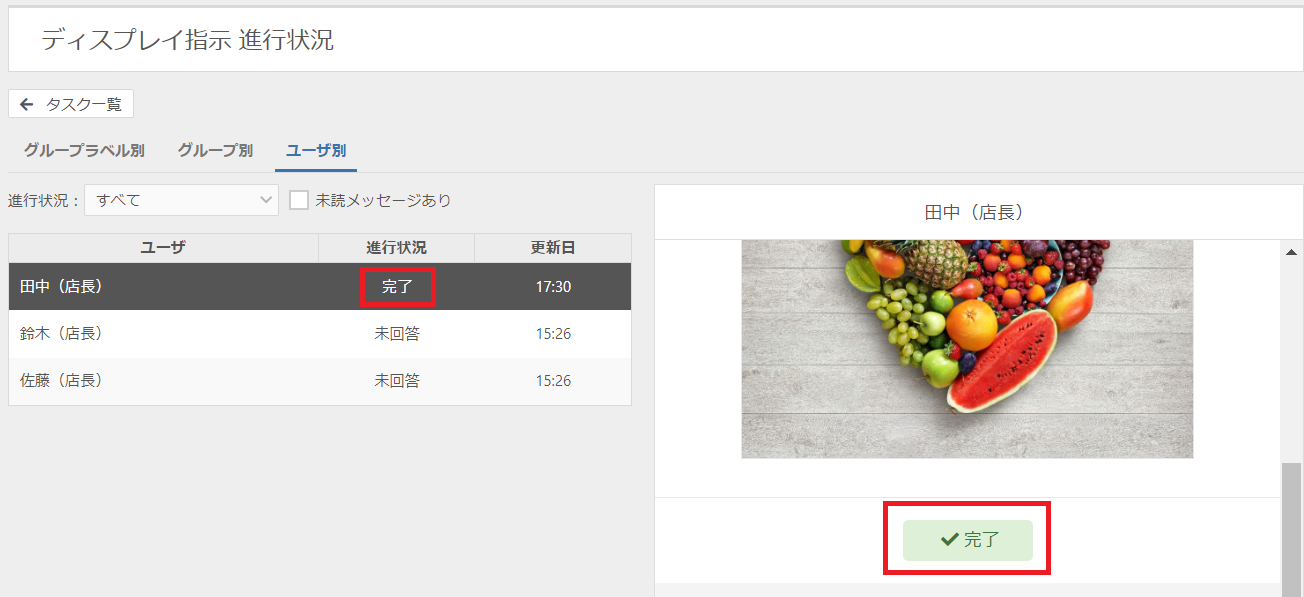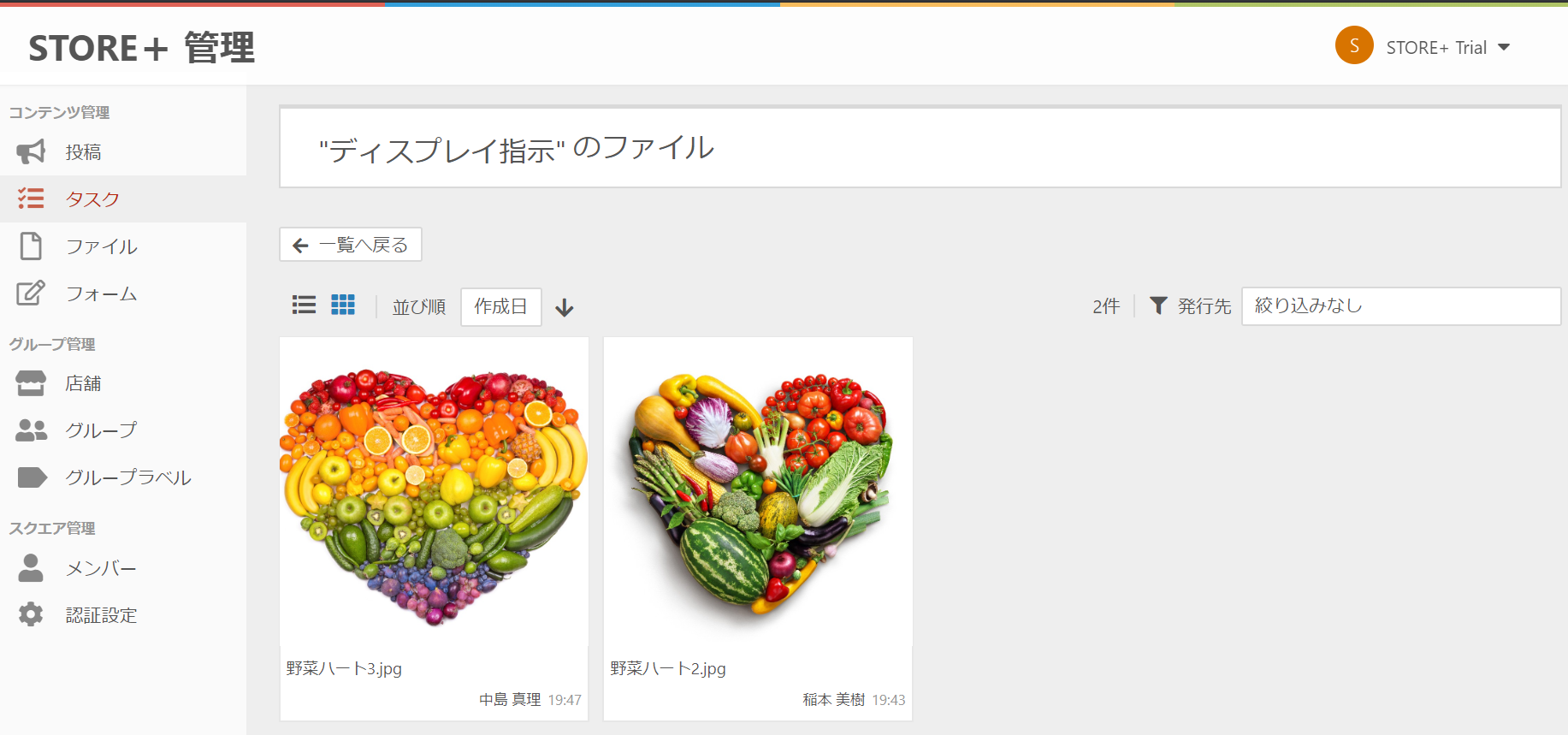...
1.指示した業務の実施状況を確認する
業務指示を出した方は、[管理]画面の[タスク]一覧の[進行状況]で指示した作業の実施率(実施状況)が確認できます。
...
ステータス
【進行中】 まだ作業が行われていない状態
【回答済み】作業済みで指示者の方のチェック待ち
【完了】 指示者の方が報告内容を確認しOKとした
2.報告された写真(ファイル)を確認する
報告として、写真やファイルが添付されている場合、[データ]列にファイルのアイコンとファイル数が表示されます。
このアイコンをクリックすることで、以下の画像のように報告されたファイルを一覧で参照することができます。
...
※ 一覧表示、サムネイル表示の切り替えが可能です
[一覧へ戻る]をクリックすると前の画面に戻ります
3.個人毎の実施状況を確認する
[進行状況]の進捗バーをクリックします。下の画像のように指示内容に指示対象者一覧とステータスを表示する画面が表示されます。
...
この画面では、作業者にステータスが表示されます。
青▲マークは、回答(報告)を確認していないという意味です
バッジ(赤字)は報告されたメッセージの未確認数を表しています。
4.個人毎の作業結果を確認する
回答済みの人を選ぶと回答内容が表示されます。
① 回答(報告)内容を確認します(ここでは、写真を確認するというシナリオです)
② 確認しOKであれば、メッセージの返信でOKの旨伝えてあげるとよいでしょう(必須ではありません)
③ ステータスを「完了」に変更します
...
ステータスが、「完了」となり保存されます。
...
これで、1人からの作業報告のチェックが完了となります
| Note |
|---|
※ 一旦ステータスを完了にしたステータスは、現在戻すことはできません ※ ステータスが完了になると、以降メッセージの書き込みができなくなります |
5.タスク一覧でステータスを確認する
ステータスを「完了」とした後でタスク一覧に戻ると[進行状況]が更新されていることが確認できます。
※ ステータスのリフレッシュにはF5キーで再描画が必要です
...
これで、作業指示の確認と実施内容のチェックの基本的な流れは完了となります。
| Info |
|---|
ステータスを「未回答」にする ※ 未回答にすることで、該当者のホーム画面のサマリーでは、再び「未実施」件数があるものとして表示されます |
次に、その他業務指示の利用例を説明します。
...
2.進行状況詳細を確認する
[進行状況]のバーをクリックすることで進行状況の詳細を確認することができます。
【ユーザ別】
個人タスクの場合ユーザーごとの進行状況を確認することができます
ユーザーごとの回答の確認を行うことができます
進行状況でフィルター表示することで報告者のチェックがしやすくなります
【グループ別】
店舗別、グループ別の進行状況を確認することができます
グループラベルでフィルターして店舗、グループを表示することもできます
グループからさらにドリルダウンして個人を確認することができます
【グループラベル別】
登録したグループラベルの切り口(エリアやブランドなど)で進行状況の確認を行うことができます
エリアマネージャーやSV(スーパーバイザー)の方が自身の担当店舗の状況を見る際に便利です
グループラベルからさらにドリルダウンして個人を確認することができます
3.報告内容のチェック
報告内容をチェックする個人を選択し、右側画面を下へスクロールすると[差し戻し]ボタン、[完了]ボタンが表示されます。
回答(報告)内容をチェックし、「差し戻し」もしくは「完了」ボタンで進めます。
差し戻し
[差し戻し]ボタンをクリックし、差し戻しコメントを記入して[送信]ボタンをクリックします。
| Info |
|---|
「差し戻し」すると進行状況が「未回答」に戻ります |
| Info |
|---|
報告者(利用者)側には、 |
完了
[完了]ボタンをクリックします。「ステータスを完了にすると、これ以上の投稿ができなくなります。」の旨の確認メッセージが表示されるので、完了する場合は、そのまま[OK]をクリックします。
ステータスが「完了」となり、タスク一覧の進行状況も「完了」となります
| Note |
|---|
ステータスを完了にすると、以降メッセージの書き込みができなくなり、ステータスを戻すこともできません |
これで、作業指示の確認と実施内容のチェックの基本的な流れは完了となります。
2.報告された写真(ファイル)を一覧で表示する
報告として、写真やファイルが添付されている場合、[データ]列にファイルのアイコンとファイル数が表示されます。
このアイコンをクリックすると、以下の画像のように報告されたファイルを一覧で参照することができます。
※ 一覧表示、サムネイル表示の切り替えが可能です