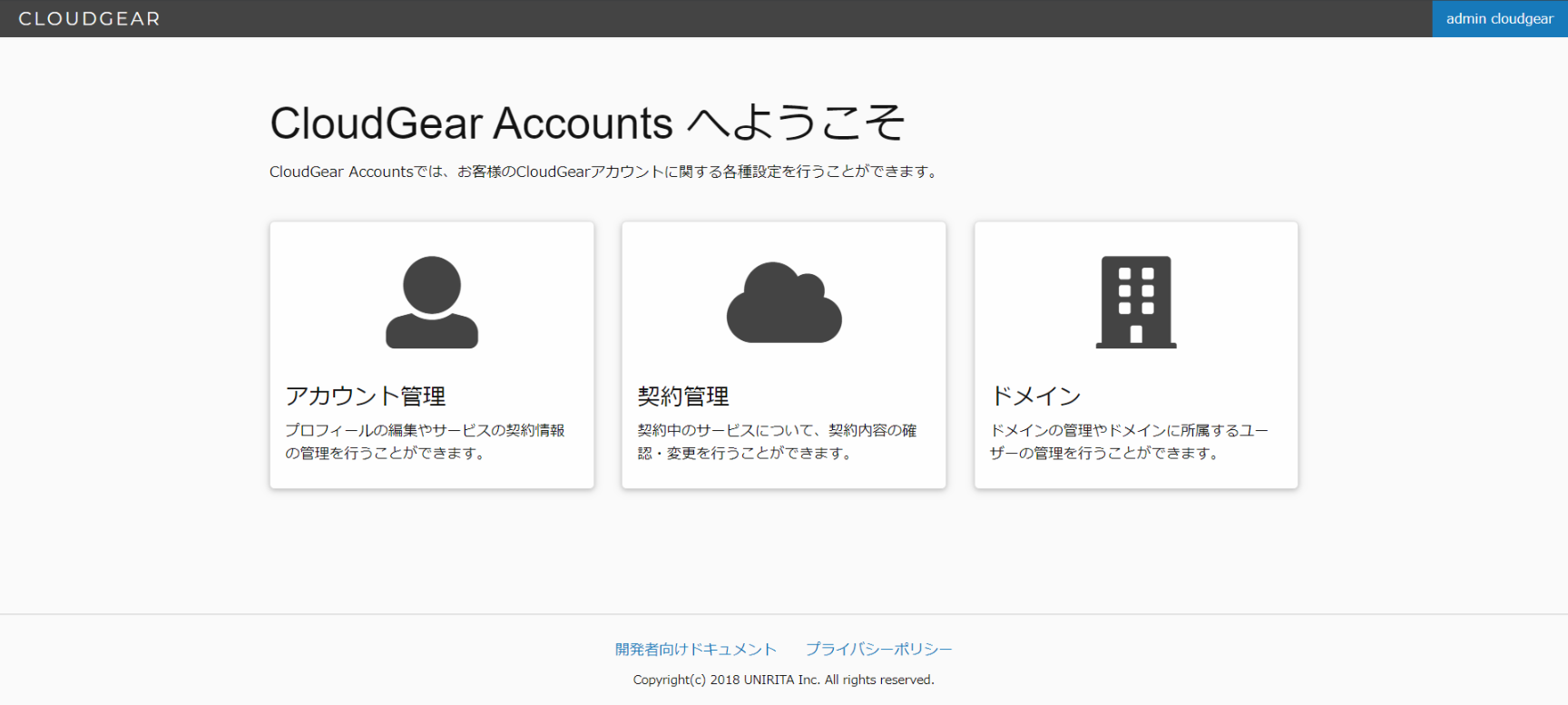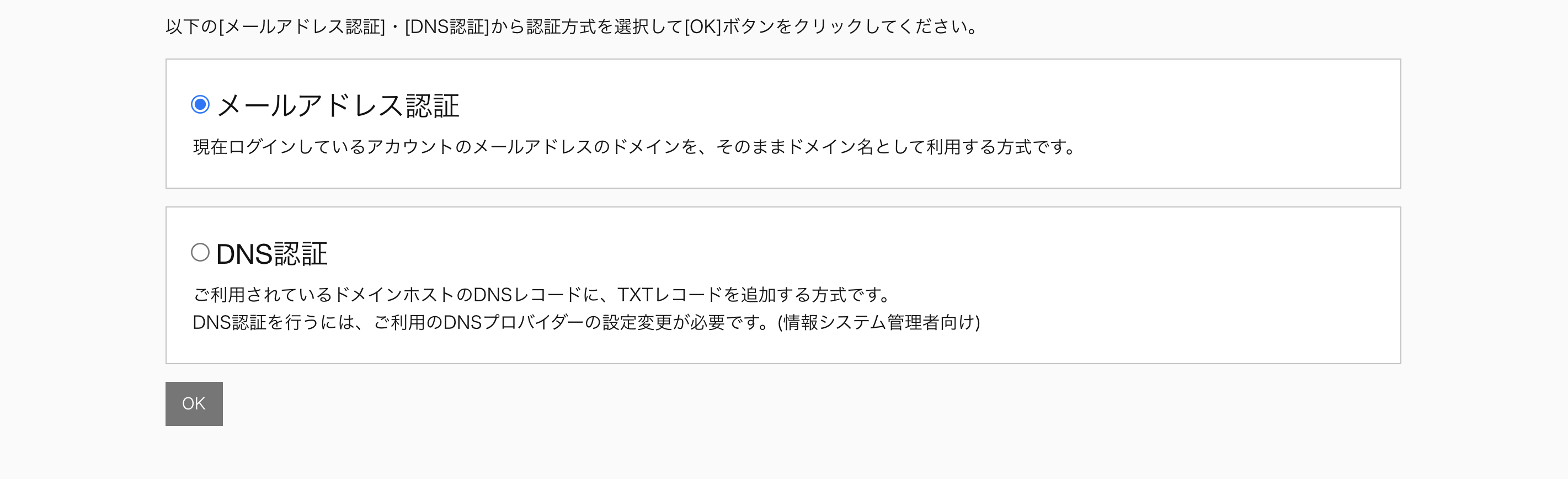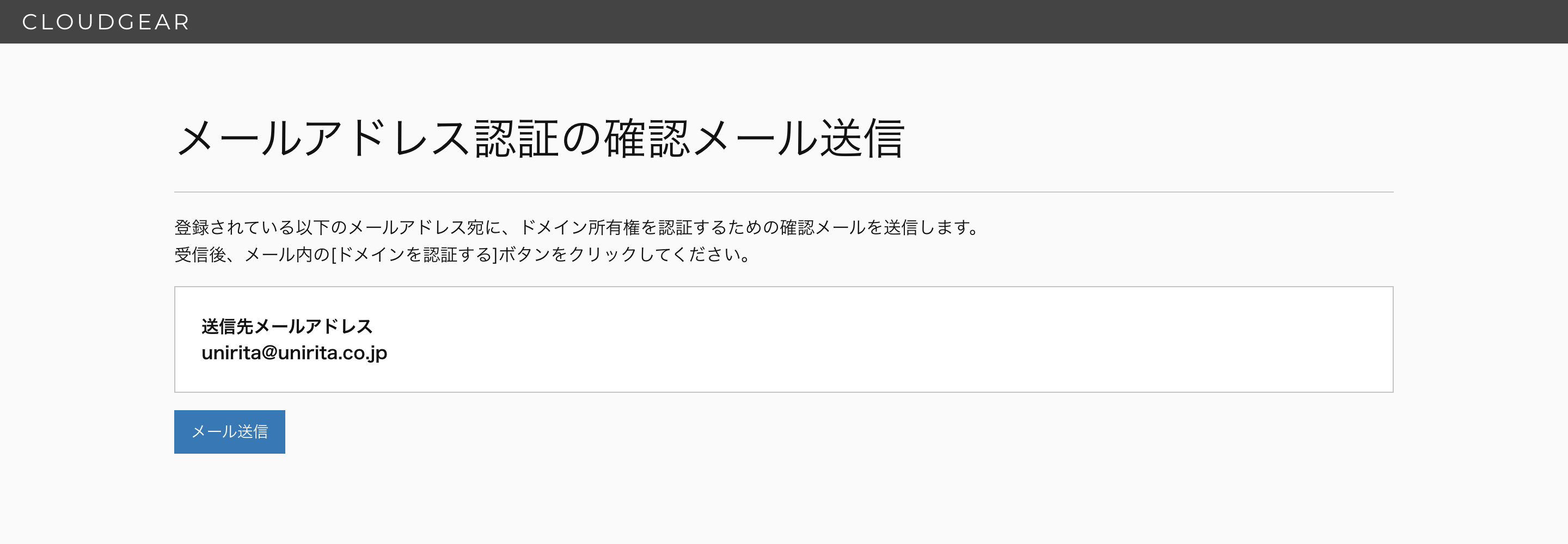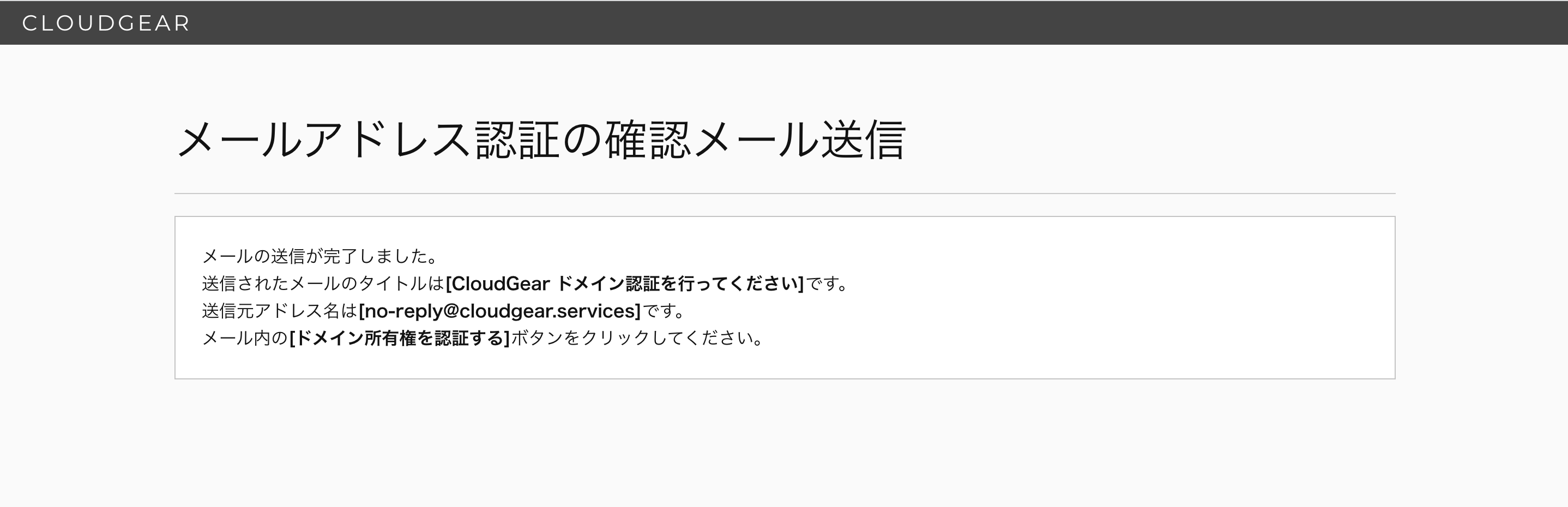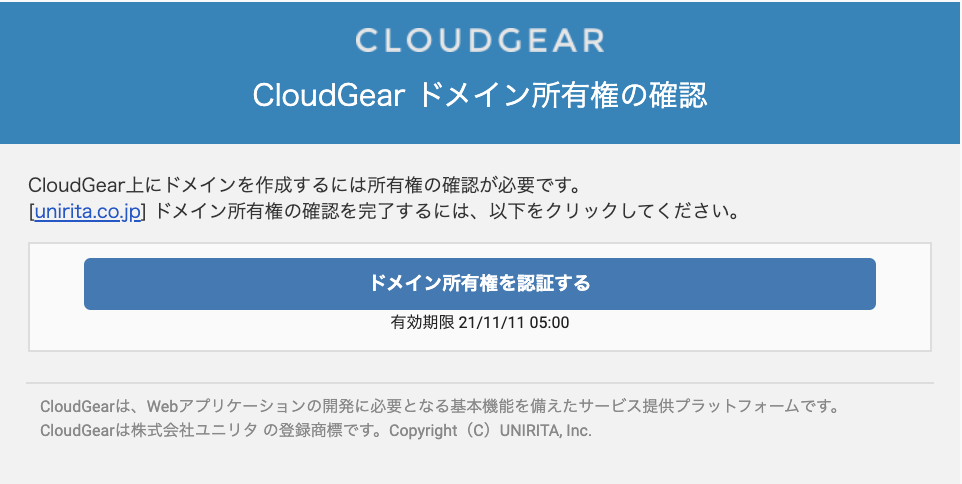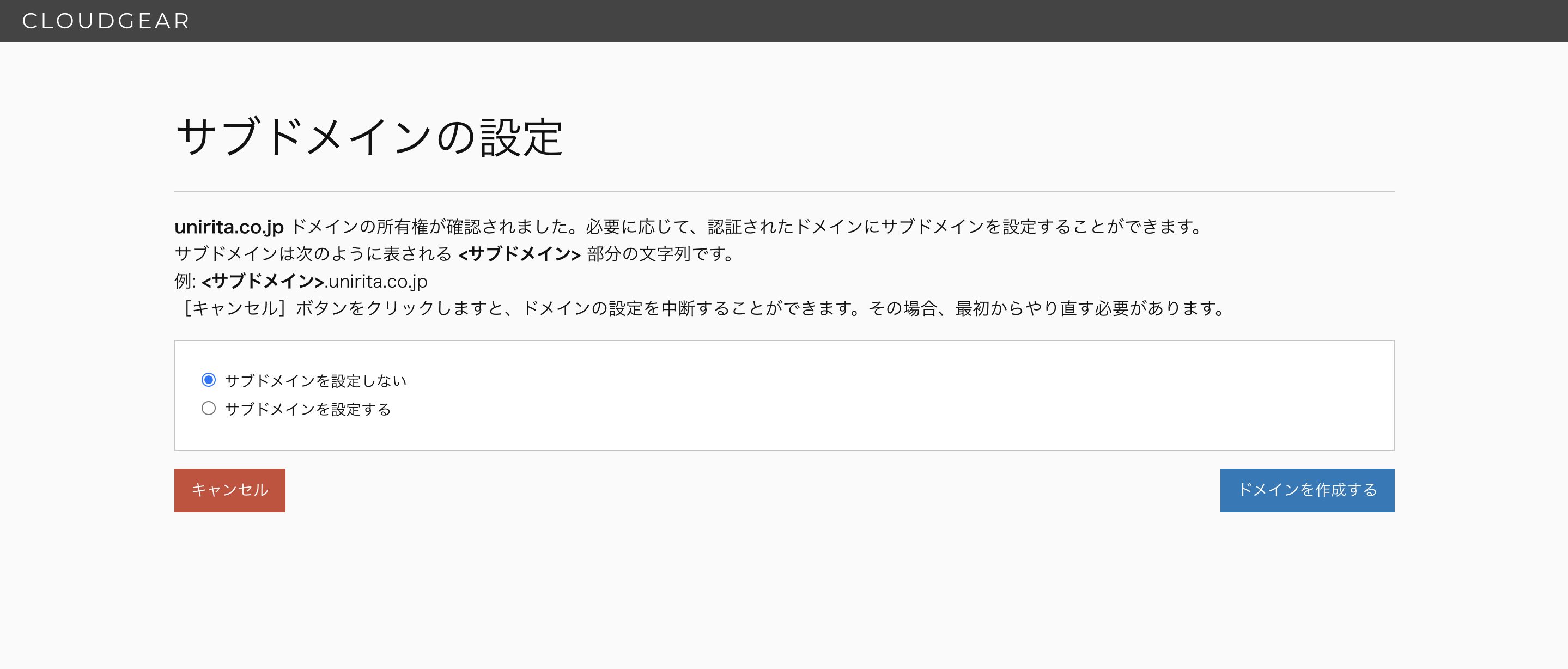ここからは、ドメインユーザー管理をご利用いただくためのドメインの登録手順について説明します。
ドメインの登録方法には、「メールアドレス認証」と「DNS認証」の2つのやり方がありますが、簡単に登録いただける「メールアドレス認証」で説明します。
トライアルや本申し込みを行われる方のアカウント(メールアドレス)を登録する
1.契約時に利用するアカウントの決定
ドメイン登録するメールアドレスを決定してください。
登録するメールアドレスの@より後ろの部分がドメインとして登録されます
ex:test@unirita.co.jp → unirita.co.jpがドメインとなります
ドメイン登録するメールアドレスは、企業もしくは企業内の部門で登録いただくものとなります。
このため、ドメイン登録する際のメールアドレスは、個人依存してしまわないよう「個人のメールドレス」ではなく「メーリングリスト」や「グループメール」でのご登録を推奨しています。
2.登録するドメイン名(企業識別子)を決めてください
ドメイン登録する際は、「ドメイン」もしくは「サブドメイン」を登録する形となります。
先に決めていただいたアカウントの「ドメイン」をそのまま利用されるか、「サブドメイン」で登録するかを予め決定してください。
サブドメインの例
アカウントがtest@unirita.co.jpの場合
→ store.unirita.co.jp、tenpo.unirita.co.jp、honbu.unirita.co.jp など、任意の文字列
ドメインユーザー管理を利用される際は、ログイン時にドメインを入力することとなります。
このため、サブドメインを利用される際は、実際にログインするユーザーの方が入力し易い名前とすることをお勧めします。
ブラウザで次のURLにアクセスし、ログインします。
https://accounts.cloudgear.services/
2. ドメイン管理画面に移動する
アカウント管理画面の右側にある「ドメイン」をクリックします。
「メールアドレス認証」にチェックを入れ、「OK」をクリックします。
3. 確認メールの送信
「メールの送信」をクリックします。
CloudGearアカウントに登録されているメールアドレス宛にメールが送信されます。
4. メールアドレスの確認
受信したメールの「ドメイン所有権を認証する」をクリックします。
5. ドメインIDの登録
サブドメインを設定しない場合は、そのまま「ドメインを作成する」をクリックします。
サブドメインを作成する場合は、「サブドメインを設定する」にチェックを入れ、任意のサブドメインを入力したあと、「ドメインを作成する」をクリックします。
確認モーダルが表示されます。「OK」をクリックします。
6. アクティベーションの完了
これで、CloudGearにドメインを作成することができました。